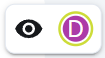Whiteboard
In dOnlineZusammenarbeit 2.0 steht dir ein virtuelles Whiteboard zur Verfügung. Darauf kannst du geometrische Formen und Text einfügen sowie frei zeichnen. Du kannst deine Inhalte auf einzelnen Folien anordnen und diese später der Reihe nach als Präsentation darstellen, ähnlich wie in gängigen Präsentationsprogrammen. Die Inhalte können von allen Teilnehmer*innen einer Besprechung gemeinsam bearbeitet werden. Dazu muss das Whiteboard-Widget allerdings bei der Einrichtung der Besprechung ausgewählt werden.
Das Whiteboard aktivieren
Wenn du selbst die/der Moderator*in einer Besprechung bist, in der du das Whiteboard verwenden möchtest, musst du das Whiteboard-Widget bei der Einrichtung aktivieren. Wie du eine Besprechung einrichtest, erfährst du unter Ablauf einer Konferenz – Eine Veranstaltung einrichten.
Im Fenster Besprechung planen findest du unter Widgets alle Widgets aufgeführt, die aktuell für die Besprechung ausgewählt sind. Wenn das Whiteboard hier nicht auftaucht, klicke in den freien Bereich rechts neben den ausgewählten Widgets. Ein Menü öffnet sich. Wähle hier Whiteboard aus und schließe die Einrichtung deiner Besprechung ab.
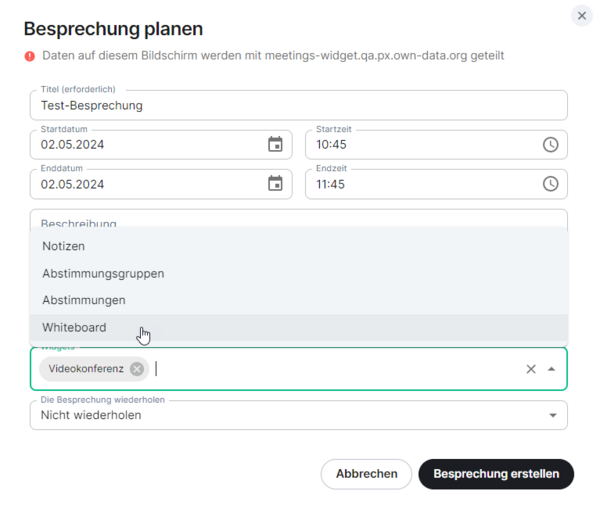
Einführung und Ansicht
Bei der ersten Verwendung des Whiteboards erscheint ein Willkommensfenster. Mit Klick auf Weiter erhälst du eine kurze Einführung in die Funktionen. Du kannst diese Einführung überspringen, indem du auf die Schaltfläche Schließen (X-Symbol) oben rechts klickst. Später kannst du die Einführung jederzeit wieder aufrufen. Klicke dazu auf die Schaltfläche Hilfe (Fragezeichen) unten rechts und wähle Einführung zurücksetzen.
Je nach Bedarf kannst du Whiteboard und Videokonferenz in der Ansicht minimieren, indem du auf die Schaltfläche Minimieren (Minuszeichen) oben rechts im jeweiligen Fenster klickst.
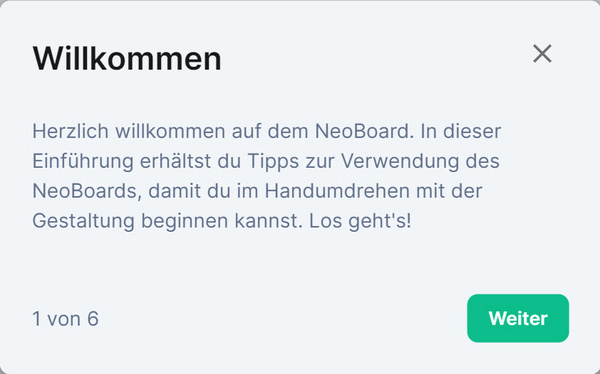
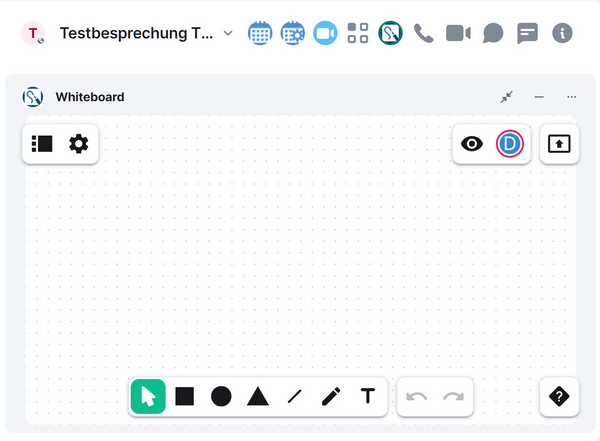
Werkzeuge
Unten am Whiteboard findest du eine Werkzeugleiste. Hier stehen dir die folgenden Werkzeuge zur Verfügung:
- Auswählen: Wähle Elemente (z. B. Formen oder Text) auf der aktuellen Folie aus, um diese zu bearbeiten (siehe unten).
- Rechteck: Füge ein Rechteck ein.
- Ellipse: Füge eine Ellipse ein.
- Dreieck: Füge ein Dreieck ein.
- Linie: Füge eine Linie ein.
- Text: Füge ein Textfeld ein.
- Stift: Zeichne frei, indem du die Maus bei gedrückter Maustaste wie einen Stift über das Whiteboard bewegst.
- Rückgängig: Mache deine letzten Arbeitsschritte rückgängig.
- Wiederholen: Stelle rückgängig gemachte Arbeitsschritte wieder her.

Elemente einfügen und bearbeiten
Um geometrische Formen oder Textfelder einzufügen, wähle zunächst das entsprechende Werkzeug aus. Klicke dann in einen leeren Bereich des Whiteboards, halte die linke Maustaste gedrückt und ziehe das Element auf die gewünschte Größe.
Nachdem du ein Textfeld erzeugt hast, kannst du sofort den gewünschten Text darin eingeben. Die Schriftgröße wird automatisch an die Größe des Textfeldes angepasst, während du tippst.
Du kannst Position und Größe von Elementen später jederzeit ändern. Wähle dazu das Werkzeug Auswählen und klicke auf das gewünschte Element. Halte zum Verschieben die linke Maustaste gedrückt und bewege das Element an die gewünschte Stelle.
Ausgewählte Elemente werden eingerahmt dargestellt. Um die Größe eines Elementes zu ändern, klicke auf eine Ecke des Rahmens. Halte die linke Maustaste gedrückt und ziehe das Element auf die gewünschte Größe.
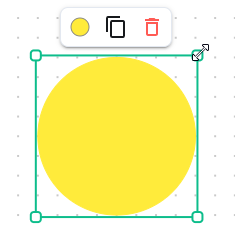
Weitere Funktionen für Elemente
Wenn du ein neues Element einfügst oder ein vorhandenes Element auswählst, erscheint oberhalb oder unterhalb des Elementes eine weitere kleine Werkzeugleiste mit den folgenden Funktionen:
- Wähle eine Farbe: Mit Klick auf diese Schaltfläche öffnet sich eine Farbauswahl. Hier kannst du die gewünschte Farbe für das Element auswählen. Für Textfelder steht diese Funktion nicht zur Verfügung.
- Element duplizieren: Diese Schaltfläche erzeugt eine Kopie des ausgewählten Elementes.
- Element löschen: Mit Klick auf diese Schaltfläche entfernst du das ausgewählte Element vom Whiteboard.

Folien hinzufügen und anordnen
Du kannst auf dem Whiteboard mehrere Folien anlegen, die sich beliebig anordnen und später als Präsentation wiedergeben lassen. Aktuell ist es jedoch nicht möglich, Präsentationsdateien aus anderen Programmen in das Whiteboard zu importieren.
Klicke zunächst auf die Schaltfläche Folienübersicht öffnen oben links. Du kannst die Folienübersicht mit derselben Schaltfläch jederzeit wieder schließen (Folienübersicht schließen).

In der Folienübersicht werden alle aktuell vorhandenen Folien untereinander dargestellt und nach der eingestellten Reihenfolge durchnummeriert.
Klicke oben auf die Schaltfläche Folie hinzufügen, um eine neue Folie anzulegen. Diese wird unterhalb der letzten Folie eingefügt und automatisch zur Bearbeitung geöffnet.
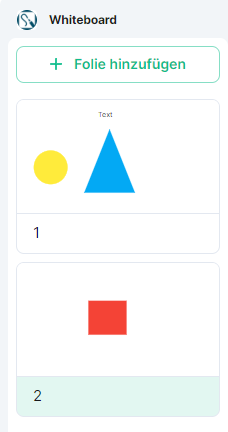
Die Reihenfolge der Folien kannst du bequem per Drag-and-Drop ändern (z. B. wenn du nachträglich ein Deckblatt hinzufügen und an den Anfang verschieben möchtest). Klicke in der Folienübersicht auf eine Folie, halte die linke Maustaste gedrückt und schiebe die Folie nach oben oder unten an die gewünschte Position. Lasse nun die Maustaste wieder los.
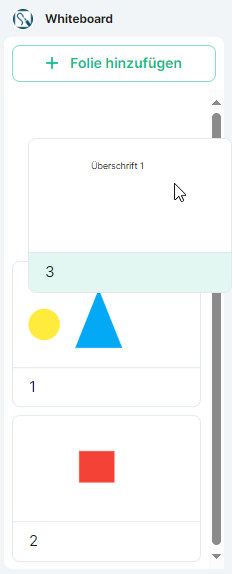
Präsentation starten
Wenn du mit den Inhalten und der Folienreihenfolge zufrieden bist, kannst du diese als Bildschirmpräsentation wiedergeben. Als Moderator*in kannst du eine solche Präsentation auch für andere Teilnehmer*innen vorbereiten und die Bearbeitung sperren, wenn du während der Besprechung Inhalte veranschaulichen möchtest, ohne dass gemeinsam daran gearbeitet wird.
Klicke auf die Schaltfläche Präsentation starten oben rechts.
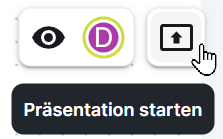
Während der Präsentation steht dir eine kleine senkrechte Werkzeugleiste mit den folgenden Funktionen zur Verfügung:
- Präsentation beenden: Hiermit kannst du die Präsentation jederzeit wieder beenden.
- Vorherige Folie und Nächste Folie: Blättere zwischen den Folien des Whiteboards vor und zurück. Alle Nutzer*innen können selbstständig in der Präsentation blättern.
- Bearbeitung freigeben und Bearbeitung sperren: Standardmäßig ist die Bearbeitung von Folien während der Präsentation gesperrt. Du kannst die Folien jedoch zur Bearbeitung freigeben und bei Bedarf später erneut sperren.
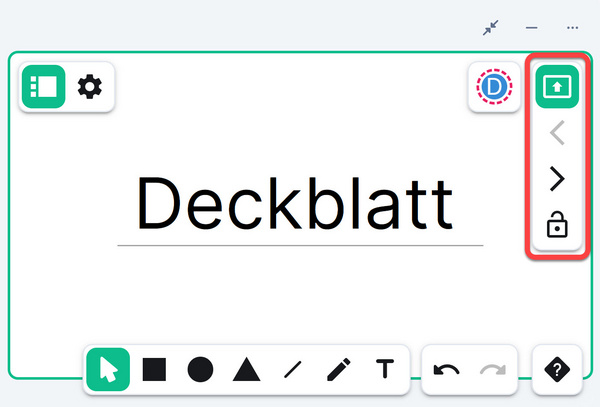
Inhalte importieren und exportieren
Inhalte, die auf dem Whiteboard bearbeitet wurden, können jederzeit im PDF- oder NWB-Format exportiert werden. So kannst du deine gemeinsame Arbeit sichern und später wieder darauf zurückgreifen. Zuvor exportierte NWB-Dateien kannst du auch ins Whiteboard importieren, z. B. um diese in einer anderen Besprechung erneut zu verwenden oder weiter zu bearbeiten.
Um deine Whiteboard-Inhalte zu exportieren, klicke auf die Schaltfläche Einstellungen oben links und wählen Sie Exportieren.
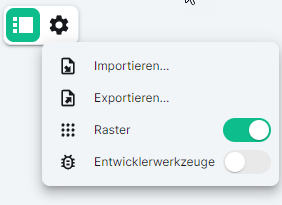
Öffne im Fenster Inhalt exportieren das Dropdown-Menü, um das gewünschte Dateiformat auszuwählen. Klicke dann auf Herunterladen.
Je nachdem, welchen Internetbrowser du verwendest, kann der nächste Schritt unterschiedlich aussehen. Möglicherweise wirst du zunächst gefragt, ob du die Datei direkt öffnen oder einen Speicherort dafür auswählen möchtest (Speichern unter). Andere Browser öffnen sofort den Datei-Explorer. In diesem Fall kannst du zum gewünschten Speicherort auf deiner Festplatte navigieren, oder die Datei automatisch in einem Standardordner speichern (meist der Ordner Downloads). Schlage bei Schwierigkeiten in der Anleitung deines Browsers nach.
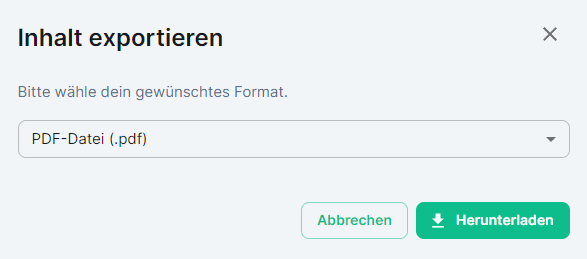
Um zuvor exportierte Whiteboard-Inhalte zu importieren, klicke auf die Schaltfläche Einstellungen oben links und wähle Importieren. Der Datei-Explorer öffnet sich. Navigiere zum Speicherort der gewünschten Datei und importiere diese mit einem Doppelklick. Du kannst die Datei auch mit einem einfachen Klick auswählen und dann auf Öffnen klicken.
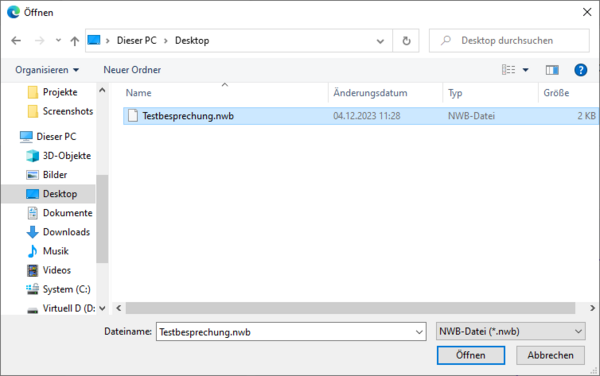
Weitere Funktionen
Über die Schaltfläche Einstellungen kannst du neben dem Import und Export von Dateien noch auf folgende Optionen zugreifen:
- Raster: Schalte das Raster auf dem Whiteboard aus oder wieder ein.
- Entwicklerwerkzeuge: Blende am rechten Bildschirmrand eine Entwickleransicht ein. Diese Funktion ist für fortgeschrittene Nutzer*innen gedacht. Je nachdem, welche Berechtigungen du hast, wird dir die Funktion möglicherweise nicht angezeigt.
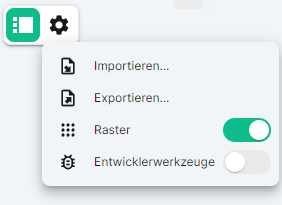
Oben rechts auf dem Whiteboard findest du die Schaltfläche Zeiger der Mitwirkenden anzeigen bzw. ausblenden. Hier kannst du auswählen, ob du die Mauszeiger anderer Nutzer*innen während der Bearbeitung auf dem Whiteboard sehen möchtest.
Neben dieser Schaltfläche sehen dir ein kleines Bild oder Kürzel für die ersten fünf Nutzer*innen, die aktuell auf dem Whiteboard aktiv sind. Wenn mehr als fünf Nutzer*innen an der Besprechung teilnehmen und du die übrigen Personen anzeigen lassen möchtest, klicke auf die Zahl neben den angezeigten Personen.