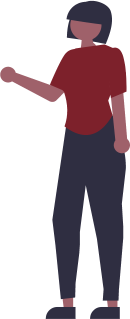Was ist die dPhoenixSuite?
Ein funktionierender digitaler Arbeitsplatz. dPhoenixSuite ist ein für den öffentlichen Sektor entwickelter voll funktionsfähiger digitaler Arbeitsplatz mit webbasierten Open Source-Modulen.
Strenge Datenschutzbestimmungen fordern vom Staat, jederzeit die volle Kontrolle über eigene und anvertraute Daten zu behalten. Darum wird dPhoenixSuite in sicheren Rechenzentren von öffentlich-rechtlichen IT-Dienstleistern sowie in gesicherten Clouds betrieben.
dPhoenixSuite stellt eine echte Alternative zu den Office Produkten anderer Anbieter auf dem Markt dar.