Videokonferenz
Als Herzstück von Forum und Videokonferenzen ist das Widget Videokonferenz standardmäßig aktiviert und wird für die meisten Veranstaltungen verwendet.
Konferenz beitreten
Wann immer du einer Besprechung beitrittst, die das Videokonferenz-Widget enthält, musst du dich zunächst auf der Seite Konferenz beitreten anmelden. Im Feld unter dem Raumnamen kannst du deinen Namen eingeben bzw. ändern. Darunter findest du folgende Schaltflächen:
- Konferenz beitreten: Klicke auf diese Schaltfläche, sobald du alle gewünschten Einstellungen vorgenommen hast und bereit bist, an der Videokonferenz teilzunehmen. Verwende das Pfeilsymbol rechts an der Schaltfläche, um folgende Zusatzfunktion auszuklappen:
- Ohne Ton beitreten: Hiermit trittst du der Konferenz mit ausgeschaltetem Mikrofon bei.
- Stummschalten (Mikrofonsymbol): Schalte bei Bedarf vor dem Beitritt zur Konferenz dein Mikrofon stumm. Klicke auf das Pfeilsymbol rechts an der Schaltfläche, um folgende Zusatzfunktion auszuklappen:
- Ton-Einstellungen: Hier findest du eine Dropdown-Liste aller verfügbaren Mikrofone und Lautsprecher bzw. Kopfhörer und kannst die gewünschten Geräte auswählen. Wir empfehlen die Verwendung eines Headsets. Mikrofon und Kopfhörer eines Headsets werden in der jeweiligen Kategorie einzeln aufgeführt.
- Kamera stoppen (Kamerasymbol): Schalte bei Bedarf vor dem Beitritt zur Konferenz deine Kamera aus. Klicke auf das Pfeilsymbol rechts an der Schaltfläche, um die Kameraeinstellungen auszuklappen:
- Kamera auswählen: Im Dropdown-Menü Kameraeinstellungen werden dir Vorschaubilder aller verfügbaren Kameras angezeigt, sofern dein Computer über mehrere Kameras verfügt. Wähle die gewünschte Kamera aus.
- Hintergründe: Siehe Hintergrund auswählen weiter unten.
- Mein Video spiegeln: Setze einen Haken bei diesem Punkt, wenn dein Video so dargestellt werden soll, wie du dich selbst im Spiegel sehen würdest.
- Hintergrund auswählen: Über diese Schaltfläche gelangst du in die Einstellungen für Hintergründe. Hier kannst du aus einer Reihe vorhandener Hintergründe wählen, deinen Kamerahintergrund unscharf darstellen lassen oder einen eigenen Hintergrund hinzufügen. Bestätige deine Auswahl mit OK.
- Einstellungen: Öffnet die Einstellungen. Nähere Informationen zu den Einstellungen findest du im entsprechenden Abschnitt der Dokumentation.
Ganz unten wird dir eine Mitteilung dazu angezeigt, ob dein Mikrofon ordnungsgemäß funktioniert.
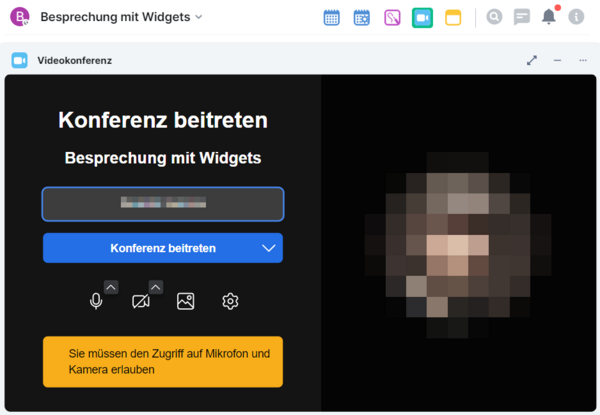
Während der Konferenz
Während einer Videokonferenz stehen dir über eine Werkzeugleiste verschiedene Funktionen zur Verfügung. Navigiere zum Abschnitt Ablauf einer Konferenz – Symbolleiste, um Näheres darüber zu erfahren. Schaue auch in die anderen Anleitungen unter Ablauf einer Konferenz, um dich mit der Funktionsweise des Videokonferenz-Widgets vertraut zu machen.
