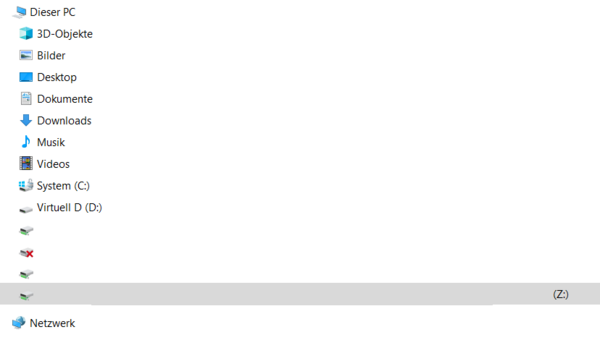WebDAV einbinden
WebDAV ermöglicht es dir, deine Daten aus dem Datei-Modul mit deinem Computer zu verknüpfen. Damit kannst du über deinen PC auf sie zugreifen, als lägen sie auf einem eigenen Laufwerk auf deinem Computer.
Vorbereitung in der Suite
Öffne die Suite und öffne das Datei-Modul. Klicke anschließend oben rechts auf dein Profil-Icon und dann auf Einstellungen. Klicke nun auf der linken Seite auf den Punkt Sicherheit.
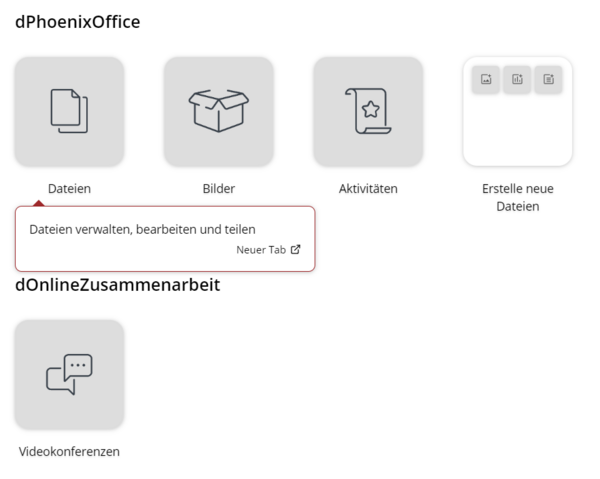
Unter dem Abschnitt Geräte & Sitzungen: Trage in das Textfeld deine gewünschte Bezeichnung ein. Hier ist es WebDAV. Klicke danach auf Neues App Passwort erstellen.
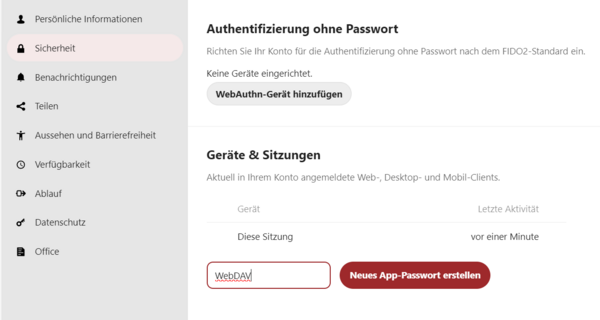
Speichere deinen Benutzernamen und das Passwort. Du wirst keine weitere Gelegenheit bekommen, das Passwort nachträglich noch einmal einzusehen. Klicke dann auf Erledigt.
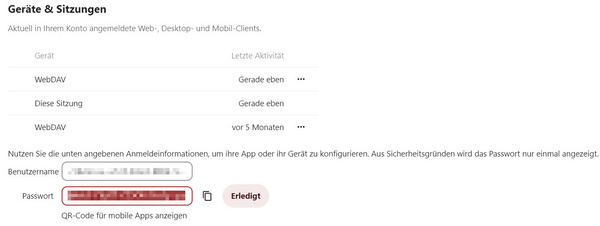
Gehe zurück zur Startseite. Klicke zum Beispiel dazu auf das Neunpunkt-Menü und wähle Dateien.
Klicke unten links auf Dateien-Einstellungen.
Es öffnet sich ein PopUp-Fenster. Kopiere unter dem Punkt WebDAV die Adresse aus dem Textfeld. Klicke zum Beispiel auf das Symbol neben der URL, um die WebDAV-URL in die Zwischenablage zu kopieren.
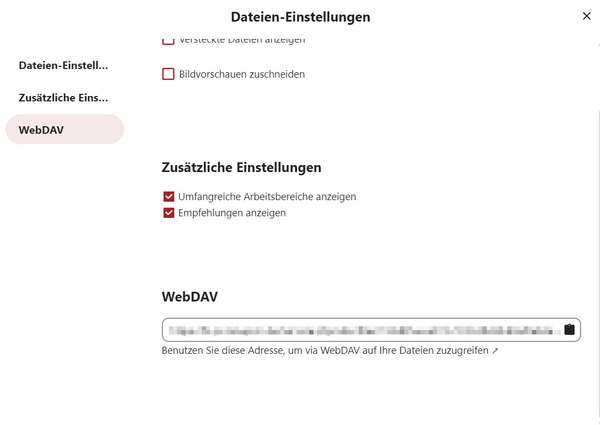
Vorbereitung im Windows Explorer
Öffne nun den Windows Explorer. Zum Beispiel indem du unter Start auf Dokumente klickst. Klicke anschließend mit der rechten Maustaste auf Dieser PC und anschließend auf Netzlaufwerk verbinden.
Trage im neuen Fenster unter Ordner deinen kopierten Link ein. Du kannst unter Laufwerk dir deinen gewünschten Laufwerks-Buchstaben auswählen. Setze den Haken bei Verbindung mit anderen Anmeldeinformationen herstellen und klicke Fertig stellen.
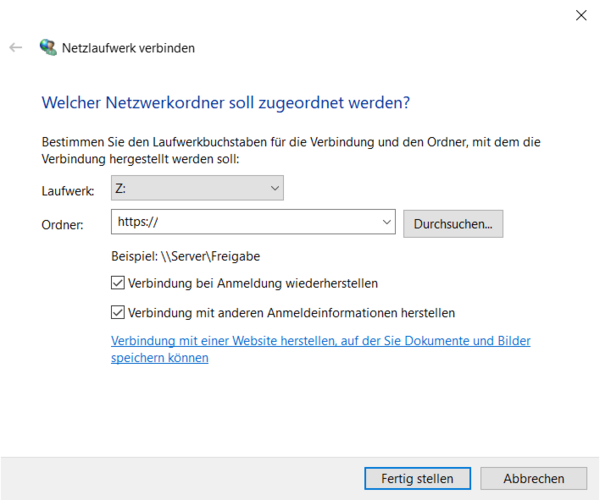
Es öffnet sich ein neues Fenster. Trage dort deinen Benutzernamen und dein Passwort ein. Setze den Haken Anmeldedaten speichern und klicke abschließend auf OK.
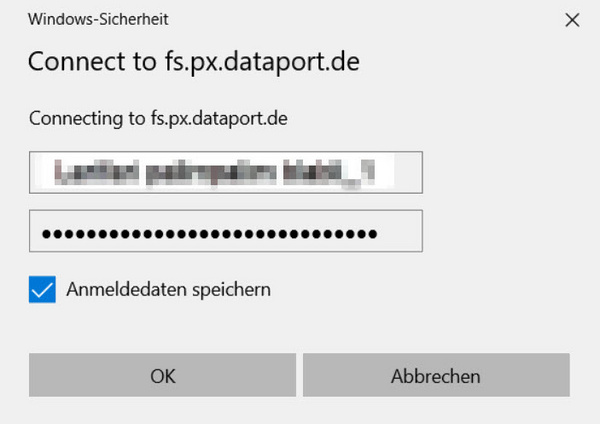
Du kannst das Laufwerk jetzt nutzen. Du findest es im Windows Explorer unter den anderen Laufwerken.