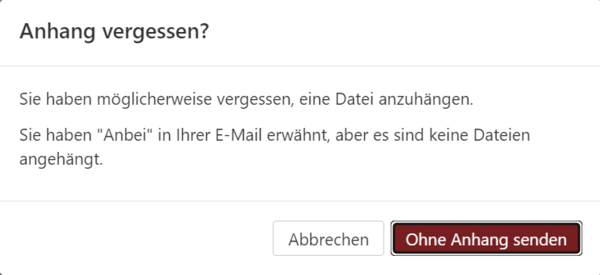E-Mail schreiben
Das E-Mail-Modul wird über das Hauptmenü-Symbol aufgerufen.
Über Weitere Aktionen (Hamburger-Menü) kannst du E-Mails verschieben, als ungelesen markieren, drucken oder als Datei speichern (und mehr).
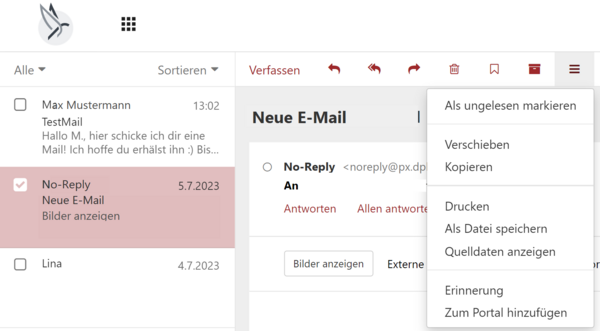
Verfassen einer E-Mail
Um eine E-Mail zu schreiben, klicke auf Verfassen.
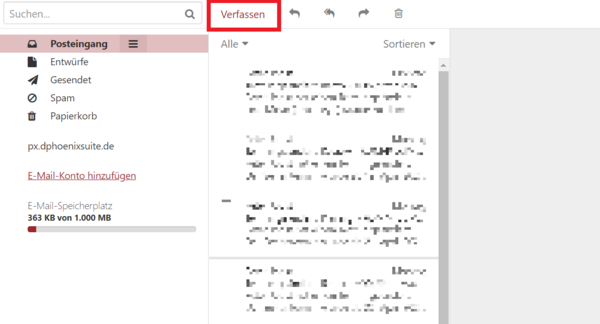
Du gelangst in ein neues Fenster, in dem du die E-Mail verfassen und bearbeiten kannst.
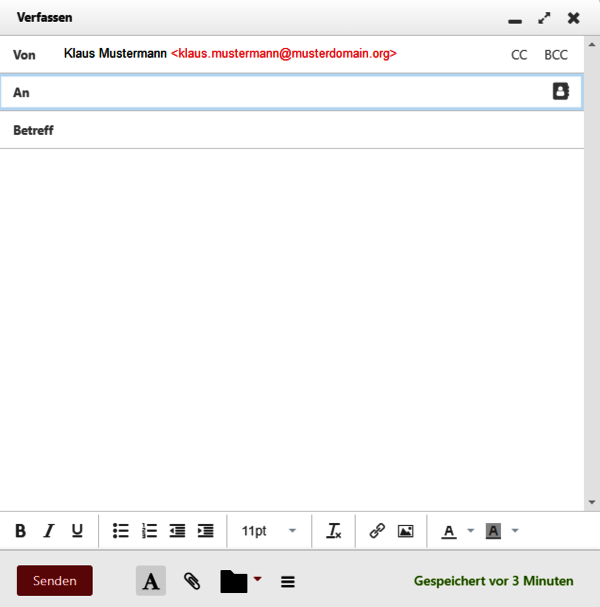
Im ersten Feld Von wird automatisch deine E-Mail-Adresse eingesetzt. Hier hast du außerdem die Möglichkeit, eine andere Person in CC (Kopie) oder BCC (Blindkopie) zu setzen. Wenn du eine Person in CC setzt, sieht die empfangende Person, dass andere eine Kopie dieser E-Mail bekommen haben. Möchtest du hingegen nicht, dass die Empfängerin bzw. der Empfänger von der Kopie erfährt, setze die gewünschten Personen in BCC. Außerdem kann mit der BCC-Funktion der Datenschutz einzelner Personen gewährleistet werden.
Im Feld An kannst du entweder die E-Mail-Adresse der empfangenden Person händisch eintippen oder rechts auf das Adressbuch klicken, falls du die E-Mail-Adresse der empfangenden Person zuvor schon in deinem Adressbuch abgespeichert hast. Ist das der Fall, kannst du den Namen der empfangenden Person in das Suchfeld eingeben und dann auf Auswählen klicken. Die E-Mail-Adresse wird übernommen und das Feld An wird damit ausgefüllt.
In dem Feld Betreff beschreibst du kurz, worum es in der E-Mail gehen soll. Darunter hast du nun ein beliebig langes Textfeld, in dem du deine E-Mail schreiben kannst.
Du kannst über das Symbol A neben der Senden-Schaltfäche festlegen, ob die E-Mail als reiner Text oder im HTML-Format versendet wird. HTML ermöglicht es, E-Mails zu formatieren:
- Du kannst Wörter unterstreichen oder kursiv darstellen.
- Du kannst Auflistungen oder Nummerierungen einfügen.
- Du kannst die Schriftgröße verändern.
- Du kannst die Schrift- und Hintergrundfarbe individuell anpassen.

Anlagen vom eigenen Computer hinzufügen
Du kannst Dateien eines beliebigen Typs (z. B. Bilder oder Dokumente) an deine Mails anhängen. Um Dateien anzuhängen, die lokal auf deinem Computer gespeichert sind, verwende die Schaltfläche Lokale Datei hinzufügen (Büroklammersymbol).
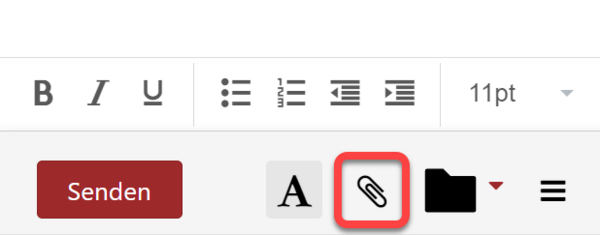
Der Explorer (Dateimanager) öffnet sich in einem neuen Fenster. Navigiere zum Speicherort der gewünschten Datei auf deinem Computer und wähle diese aus. Klicke anschließend auf Öffnen und die Datei wird an die Mail angehängt.
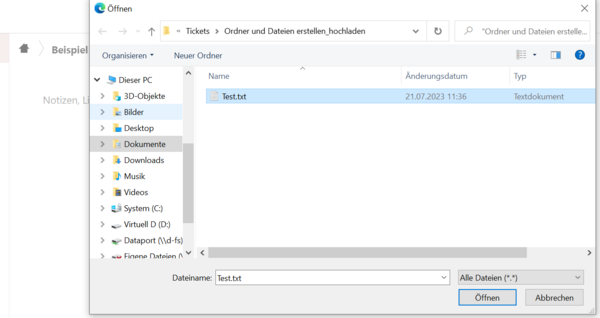
Anlagen vom Dateien-Modul hinzufügen
Du kannst auch Dateien an deine Mails anhängen, die online im Dateien-Modul gespeichert sind. Damit steht dir eine zusätzliche Möglichkeit zur Verfügung, online verfügbare Dateien zu teilen (die anderen Möglichkeiten findest du in der Anleitung zum Dateien-Modul). Verwende dazu die Schaltfläche Von Dateien hinzufügen (Ordnersymbol).
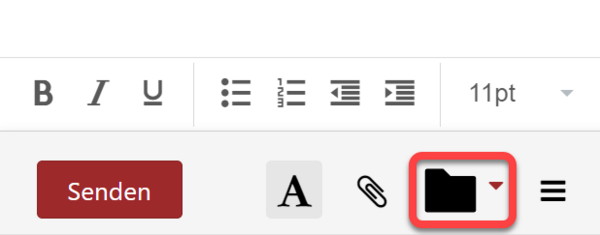
Ein Dropdown-Menü öffnet sich. Hier kannst du auswählen, ob die Datei verlinkt oder direkt in die Mail kopiert werden soll.
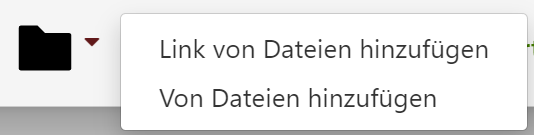
Dateien vom Dateien-Modul verlinken
Wähle Link von Dateien hinzufügen, um auf die gewünschte Datei im Dateien-Modul zu verlinken. Diese Vorgehensweise hat den Vorteil, dass Empfänger*innen stets die neueste Version der Datei sehen und aktuelle Änderungen nachvollziehen können.
In einem neuen Fenster werden dir alle verfügbaren Dateien aufgelistet. Wähle die gewünschte Datei aus. Du kannst auch mehrere Dateien auswählen, indem du die Strg-Taste gedrückt hältst und die Dateien nacheinander anklickst. Verwende die Schaltflächen Alle bzw. Keine, um alle verfügbaren Dateien auszuwählen bzw. deine Auswahl aufzuheben. Ausgewählte Dateien werden grau hinterlegt.
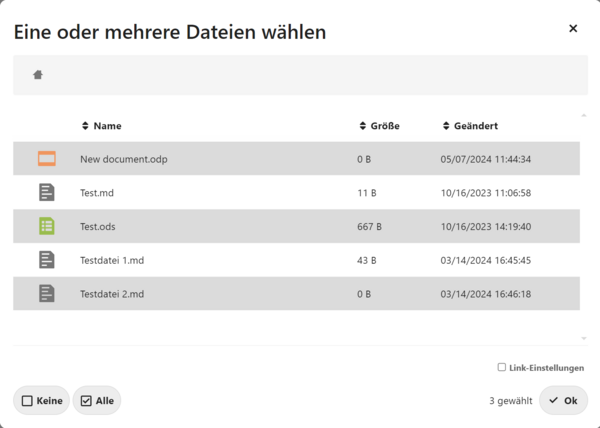
Mit dieser Funktion erteilst du den Empfänger*innen des Links die Berechtigung, auf die Datei zuzugreifen. Setze einen Haken bei Link-Einstellungen, um diese Dateifreigabe genauer einzustellen. Folgende Optionen stehen dir zur Verfügung:
- Mit Passwort schützen: Gib in diesem Feld ein Passwort ein, das Empfänger*innen zusätzlich eingeben müssen, um auf die Datei zuzugreifen.
- Bearbeiten erlauben: Setze hier einen Haken, wenn du möchtest, dass die Empfänger*innen die Datei nicht nur öffnen, sondern auch bearbeiten können. So ermöglichst du das gemeinsame Arbeiten an der verlinkten Datei.
- Gültig bis: Klicke in dieses Feld, um ein Ablaufdatum für den Dateilink auszuwählen. Nach diesem Datum ist über den Link kein Zugriff mehr auf die Datei möglich. Du kannst das gewünschte Datum von Hand eingeben oder aus dem Kalender auswählen, der sich öffnet. Verwende für die Eingabe das Format Jahr-Monat-Tag (z. B. 2024-06-24 für den 24. Juni 2024).
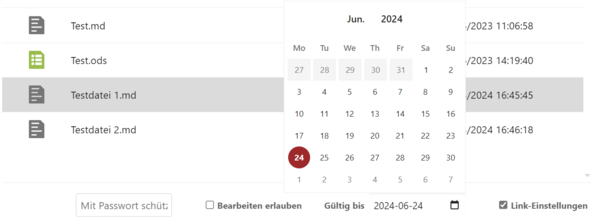
Klicke abschließend auf OK. Die Links zu allen ausgewählten Dateien werden in den Freitextbereich der E-Mail eingefügt.
Anlagen vom Dateien-Modul direkt hinzufügen
Wenn du Dateien aus dem Dateien-Modul direkt an die Mail anhängen möchtest, wähle im oben genannten Dropdown-Menü die Option Von Dateien hinzufügen. Empfänger*innen erhalten so die Datei in ihrer gegenwärtigen Form und können keine Änderungen einsehen, die zu einem späteren Zeitpunkt online an der Datei vorgenommen werden. Verwende diese Methode z. B., wenn du Dateien mit externen Personen teilen möchtest, die keinen Zugriff auf dynamische Inhalte im Dateien-Modul erhalten sollen. Ein weiterer Vorteil ist, dass die Datei im Postfach der Empfänger*innen gespeichert wird und sie jederzeit wieder auf diese konkrete Dateiversion zugreifen können, selbst wenn Inhalte im Dateien-Modul verändert oder gelöscht werden.
Auch in diesem Fall öffnet sich ein Auswahlfenster. Gehe bei der Dateiauswahl vor wie oben beschrieben.
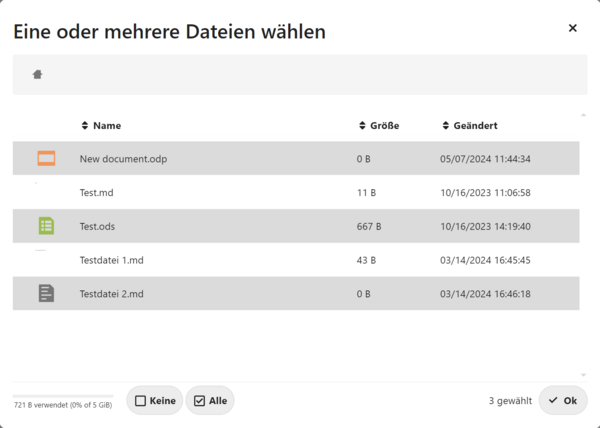
Anlagen verwalten
Links zu Dateien im Dateien-Modul werden direkt in den Freitextbereich der E-Mail eingefügt und können dort wie jeder andere Text entfernt oder verschoben werden.
Dateien, die vom Computer hochgeladen oder aus dem Dateien-Modul angehängt wurden, werden zwischen der Betreffzeile und dem Freitextbereich der E-Mail aufgelistet. Für angehängte Bilder wird eine Vorschau dargestellt. Direkt unter den Anhängen wird die aktuelle Gesamtgröße der E-Mail inklusive aller Anhänge angezeigt.
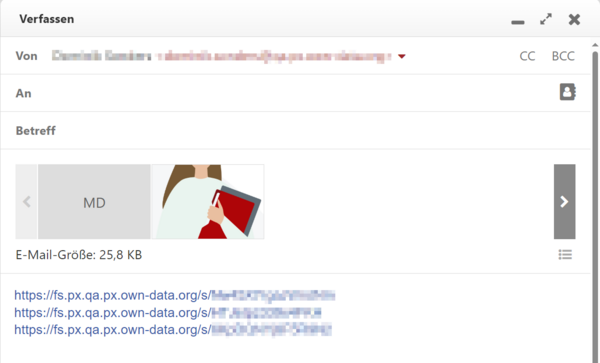
Klicke auf einen Anhang, um ihn zu öffnen. Wenn du den Mauszeiger über einen Anhang bewegst, wird der Dateiname in abgekürzter Form eingeblendet. Außerdem erscheint rechts die Schaltfläche Anhang entfernen (Papierkorbsymbol). Damit kannst du Anhänge bei Bedarf vor dem Absenden wieder aus deiner Mail löschen.
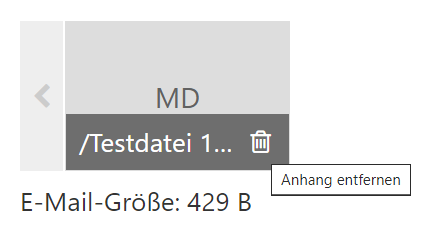
Weitere Optionen
Mit einem Klick auf das Hamburger-Menü (drei Balken) am unteren Ende des Fensters kannst du außerdem folgende Einstellungen vornehmen:
- Du kannst deine Signatur anfügen
- Wenn du noch keine Signatur hast, kannst du mit „Signatur bearbeiten“ eine anlegen
- Du kannst die Mail mit dem Punkt „Wichtigkeit“ priorisieren
- Du kannst deine Visitenkarte anhängen
- Du kannst eine Lesebestätigung der E-Mail anfordern
- Du kannst diese E-Mail als Entwurf speichern und schließen
E-Mail senden
Wenn du mit dem Verfassen deiner E-Mail fertig bist, klicke unten im Fenster Verfassen auf die Schaltfläche Senden.
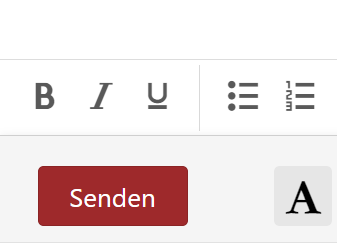
Hinweise zum Senden von E-Mails
Du solltest möglichst immer einen Betreff angeben. Solltest du den Betreff einmal vergessen haben, erscheint vor dem Senden der E-Mail die Warnmeldung Kein Betreff. Klicke auf Betreff hinzufügen, um einen Betreff nachzutragen. Du gelangst direkt in die Betreffzeile des E-Mail-Editors. Solltest du die E-Mail dennoch ohne Betreff versenden wollen, klicke erneut auf Senden. Beachte jedoch, dass E-Mails ohne Betreff häufig als verdächtig eingestuft werden und die Empfänger*innen womöglich gar nicht erreichen, da sie vom Spamfilter abgefangen werden.
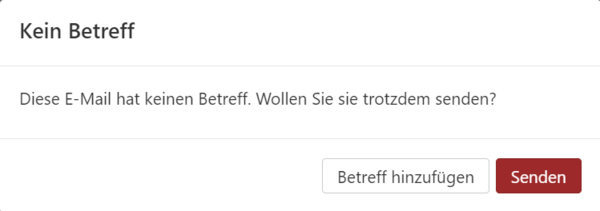
Das Mail-Modul erkennt bestimmte Begriffe im E-Mail-Text, die auf Anhänge hindeuten (z. B. „anbei“ oder „angehängt“). Diese Begriffe sind festgelegt und lassen sich nicht frei definieren. Achte möglichst selbst darauf, vor dem Senden alle Anhänge hinzuzufügen, da aktuell noch nicht alle gängigen Begriffe vom Mail-Modul erkannt werden (nicht erkannt werden z. B. „Anlage“ oder „Anhang“).
Wenn du versuchst, eine E-Mail ohne Anhänge zu versenden, die einen dieser Begriffe enthält, erscheint die Warnmeldung Anhang vergessen?. Klicke auf Abbrechen, um den Sendevorgang abzubrechen und zunächst alle gewünschten Anhänge hinzuzufügen. Wenn du hingegen keine Anhänge hinzufügen möchtest, klicke auf Ohne Anhang senden.