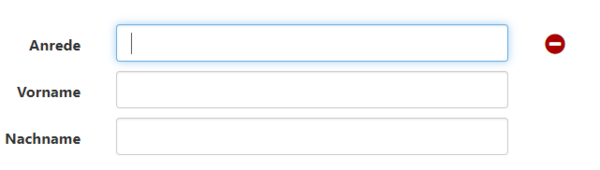Neuen Kontakt hinzufügen
Das Modul Kontakte ermöglicht die Verwaltung aller Adressbücher und persönlichen Kontakte.
Das Anlegen neuer und das Bearbeiten vorhandener Kontakte und Adressen erfolgt über die Menüleiste.
Über den Menüpunkt Neuer Kontakt besteht auch die Möglichkeit, Verteilerlisten zu erstellen.
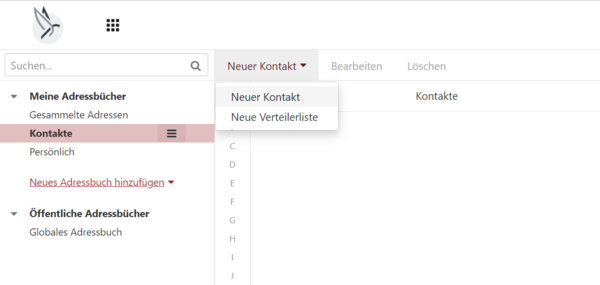
Die Absender*innenadresse kann aus einer E-Mail in das Adressbuch übernommen werden. Öffne dazu die E-Mail und klicke auf die Absenderadresse.
Es öffnet sich ein Popup-Fenster mit zusätzlichen Informationen zum/zur Absender*in.
Wähle im Popup-Fenster das Aktionsmenü aus.
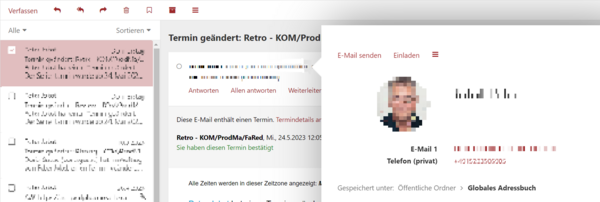
Wähle dann über den Menüpunkt Kopieren das gewünschte Adressbuch aus.
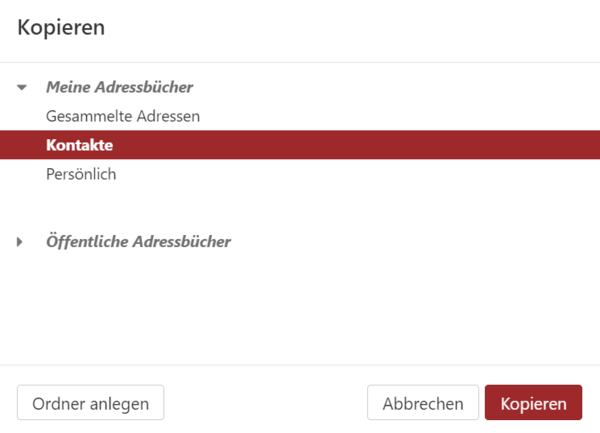
Wenn du einen neuen Kontakt hinzufügen möchtest, navigiere links zu Meine Adressbücher und wähle ein Adressbuch aus. Klicke nun auf den roten Schriftzug Neuer Kontakt. Anschließend öffnet sich ein Menü, in dem du erneut Neuer Kontakt auswählst. Jetzt hast du die Möglichkeit, die gewünschten Kontaktdaten einzugeben.
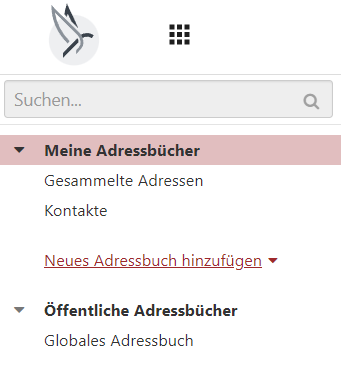
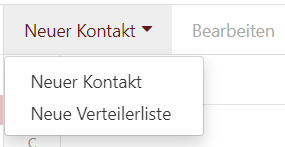

Folgende Daten kannst du eingeben:
- Vorname, Nachname
- Firma, Abteilung
- E-Mail, Mobiltelefon
- Notiz und Anhänge
Auch kannst du Anhänge und ein Foto des Kontakts hinzufügen.
Zuletzt musst du den Eintrag nur noch mit dem rot hinterlegten Speichern-Button speichern und beenden.
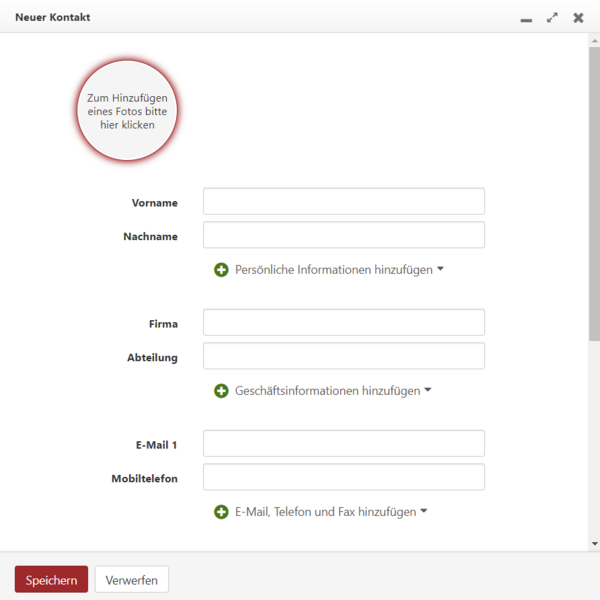
Wenn du einem Kontakt ein Foto hinzufügen möchtest, klicke auf das leere Kontaktfoto. Das Fenster Bild bearbeiten öffnet sich. Wenn du ein vorhandenes Foto hochladen möchtest, klicke auf Ein Foto hochladen. Möchtest du direkt ein neues Foto mithilfe der Gerätekamera aufnehmen, klicke auf Ein Foto machen. Bei Bedarf kannst du den Bildausschnitt festlegen, indem du den Regler unter dem Foto verwendest und das Foto verschiebst oder drehst.
Wenn du auf Anwenden klickst, wird das Foto hinzugefügt.
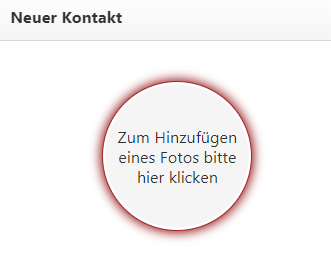
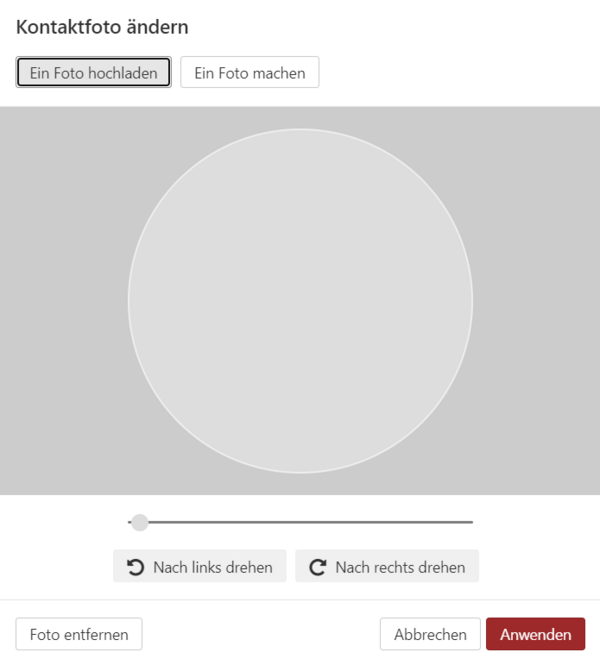
Um ein Foto zu bearbeiten oder zu löschen, klicke zunächst auf das Foto. Damit gelangst du in eine Editor-Ansicht, in der du das Bild über die entsprechenden Schaltflächen drehen kannst. Verwende den horizontalen Regler, um die Zoomstufe zu verändern. Wenn du näher an das Bild herangezoomt hast, kannst du im Folgenden den Bildausschnitt verändern, indem du auf das Bild klickst und es mit gedrückter Maustaste verschiebst. Klicke auf Anwenden, sobald du mit deinen Änderungen zufrieden bist, oder wähle Foto entfernen, wenn du das Bild ganz löschen möchtest.
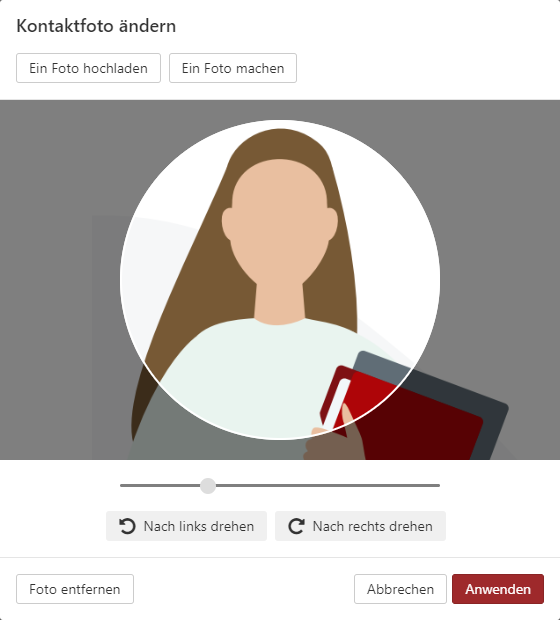
Möchtest du zusätzliche Eingabefelder hinzufügen, klicke auf diese Elemente:
- Persönliche Informationen hinzufügen
- Geschäftsinformationen hinzufügen
- E-Mail, Telefon und Fax hinzufügen
- Postanschrift hinzufügen
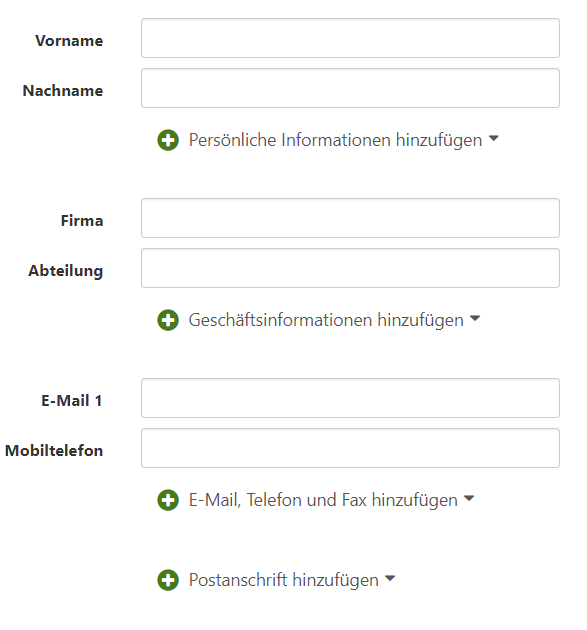
Möchtest du ein zusätzliches Eingabefeld entfernen und die enthaltenen Daten löschen, klicke neben dem Eingabefeld auf das rote Minus-Symbol Feld entfernen.