Terminanhänge
Anhänge hinzufügen
Du kannst deinen Terminen Anhänge hinzufügen. Dies können z. B. Dokumente sein, die im Termin besprochen werden sollen.
Scrolle im Bearbeitungsfenster Termin anlegen ganz nach unten. Näheres zu diesem Fenster findest du unter Neuer Termin – Termin anlegen. Klicke unter Anhänge auf die Schaltfläche Anhänge hinzufügen.
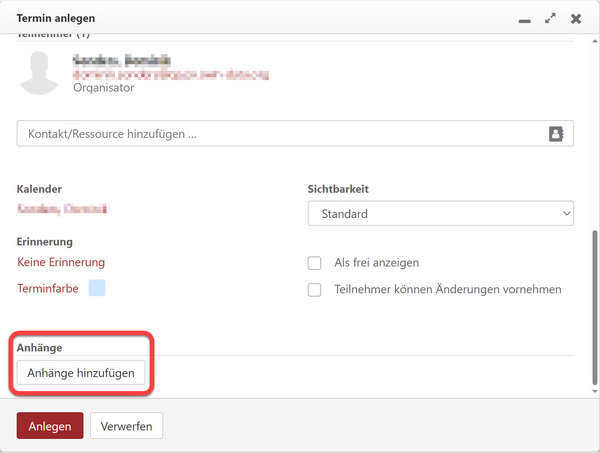
Der Explorer (Dateimanager) öffnet sich in einem neuen Fenster. Navigiere zum Speicherort der gewünschten Datei auf deinem Computer und wähle diese aus. Klicke anschließend auf Öffnen und die Datei wird an den Termin angehängt.
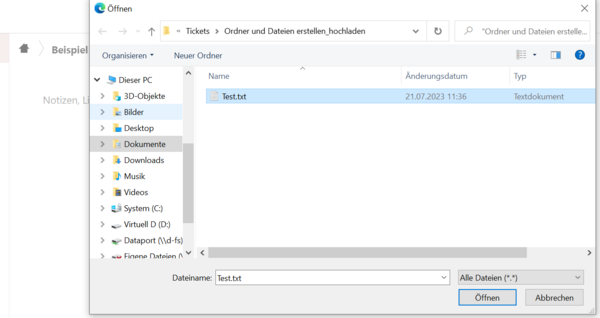
Die Dateien erscheinen nun unter Anhänge. Über die Schaltfläche Anhang entfernen (Papierkorbsymbol) kannst du einzelne Dateien bei Bedarf auch wieder aus dem Termin entfernen.
Vergiss nicht, deine Änderungen am Termin mit einem Klick auf Anlegen bzw. Speichern abzuschließen.

Wie andere Termindetails kannst du auch Anhänge noch hinzufügen und ändern, nachdem der Termin angelegt wurde.
Terminanhänge ansehen oder speichern
Du kannst innerhalb eines erstellten Termins die Terminanhänge herunterladen.
Achtung: Die verfügbaren Funktionen können sich je nach Dateiformat des Anhangs unterscheiden.
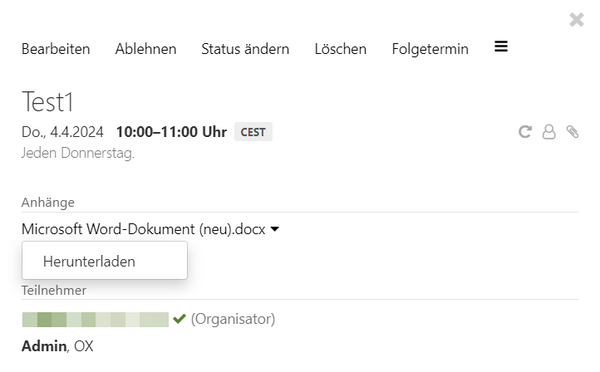
Termine, die Anhänge enthalten, sind an einem kleinen Büroklammersymbol unten rechts im Terminblocker zu erkennen.
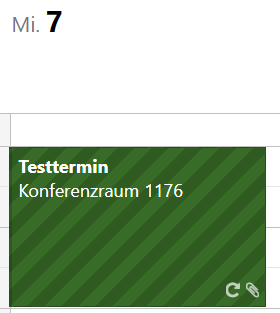
Um die Anhänge anzuzeigen, öffne zunächst den Termin. In der Detailansicht findest du alle Dateien im Abschnitt Anhänge aufgelistet. Wenn du auf einen Anhang klickst, kannst du auswählen, ob du diesen öffnen (Ansicht) oder Herunterladen möchtest.
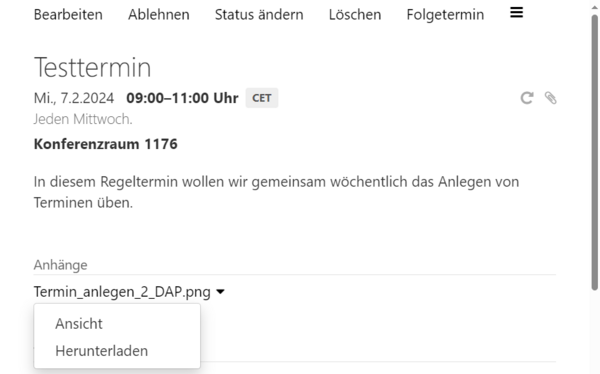
Um den Anhang auf deinem Computer zu speichern, klicke auf Herunterladen. Je nachdem, welchen Internetbrowser du verwendest, kann der nächste Schritt etwas unterschiedlich aussehen. Möglicherweise wirst du direkt in einem neuen Fenster gefragt, wo du die Datei bzw. die Dateien speichern möchtest (Beispielbild aus Mozilla Firefox). Navigiere dann zu dem gewünschten Ordner auf deinem Computer.
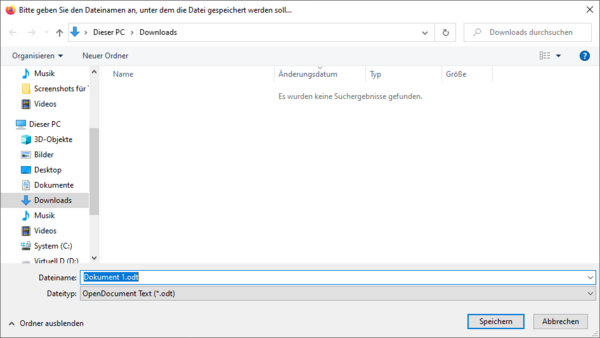
In einem anderen Browser wie Microsoft Edge kann auch zunächst oben rechts ein Dialog erscheinen, der dir Optionen zum Speichern bietet.
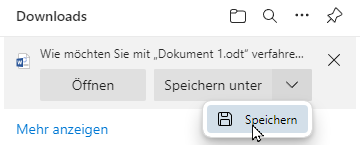
Klicke in diesem Dialog auf Speichern, um die Datei sofort im Standardordner (meist der Ordner Downloads) zu speichern. Alternativ kannst du mit Klick auf Speichern unter in einem neuen Fenster zum gewünschten Ordner zu navigieren. Wenn du Speichern unter gewählt hast, musst du den Vorgang durch erneutes Klicken auf Speichern abschließen. Die Datei ist nun im gewünschten Ordner gespeichert.