Funktionen während der Konferenz
Kamera und Mikrofon ein- und ausschalten
Wenn du deine Kamera und dein Mikrofon ein- oder ausschalten möchtest, verwende die folgenden Schaltflächen auf der unteren Werkzeugleiste:
- Audio stummschalten (Mikrofonsymbol) bzw. Stummschaltung aufheben (durchgestrichenes Mikrofonsymbol)
- Kamera stoppen (Kamerasymbol) bzw. Kamera einschalten (durchgestrichenes Kamerasymbol)

Achtung: Moderator*innen können dein Mikrofon und deine Kamera ebenfalls deaktivieren. Nur du kannst beides wieder aktivieren.
Bildschirmfreigabe
Du kannst deinen Bildschirm mit den anderen Teilnehmenden teilen. Verwende dafür die Schaltfläche Bildschirmfreigabe starten (Bildschirmsymbol mit Pfeil) auf der unteren Werkzeugleiste.

Anschließend kannst du aus drei Optionen wählen, je nachdem, was du teilen möchtest:
- Gesamter Bildschirm, wenn ein gesamter Bildschirm geteilt werden soll. Wenn du mehrere Monitore verwendest, wirst du gefragt, welcher freigegeben werden soll.
- Anwendungsfenster, wenn lediglich eine bestimmte Anwendung geteilt werden soll (z. B. Powerpoint)
- Microsoft-Edge-Tab (Bezeichnung je nach Browser unterschiedlich), wenn nur ein einzelner Tab deines Browsers angezeigt werden soll
Du kannst in diesem Auswahlfenster unten links über Audio teilen auch einstellen, dass der Ton deines Endgerätes übertragen werden soll. Das ist hilfreich, wenn du z. B. ein Video oder eine Tondatei für alle vorspielen möchtest.
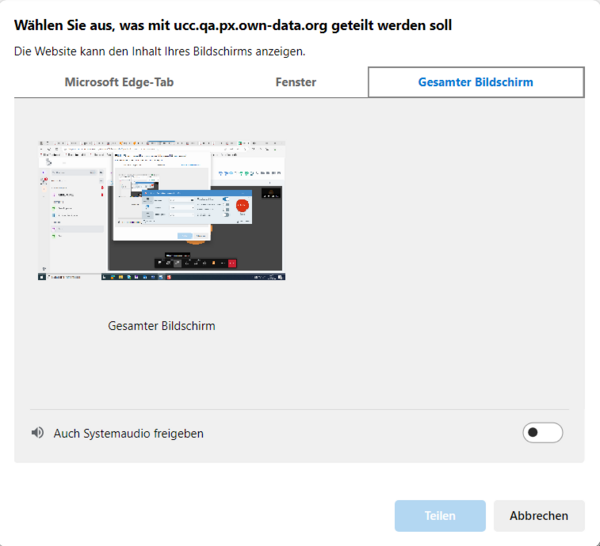
Hinweis: Die Ansicht bei der Freigabe deines Bildschirms kann variieren, je nachdem welchen Internet-Browser du nutzt.
Vollbildmodus
Insbesondere wenn andere Teilnehmer*innen ihren Bildschirm teilen, ist es hilfreich, die Videokonferenz möglichst groß zu sehen und alles andere auszublenben. Um in den Vollbildmodus zu wechseln, öffne das Menü Weitere Einstellungen (Drei-Punkte-Menü) und wähle Vollbildmodus. Du kannst den Vollbildmodus mit der Escape-Taste wieder verlassen. Alternativ kannst du auch die Taste S verwenden, um den Vollbildmodus ein- und auszuschalten.
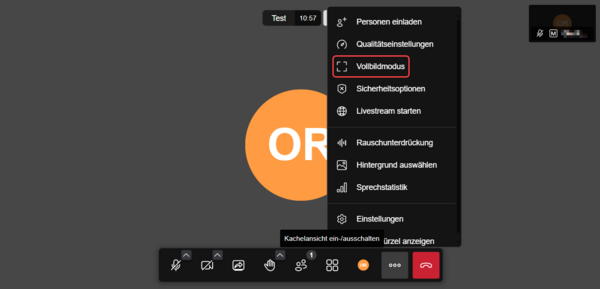
Achtung: Du siehst dann nur noch die Videokonferenz, nicht mehr den digitalen Veranstaltungsraum, das Whiteboard etc.