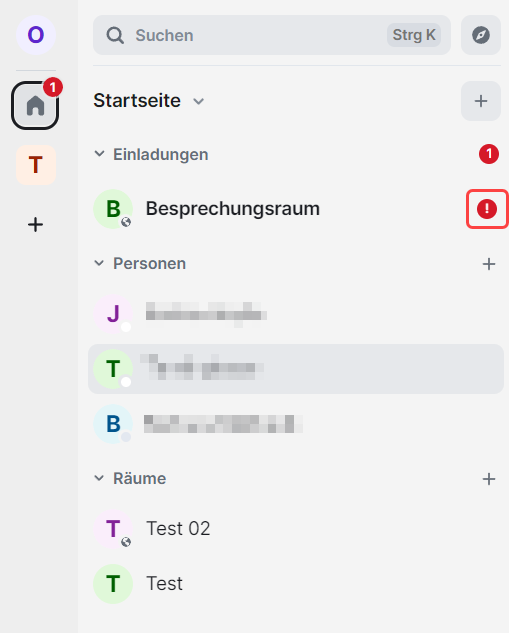Terminplaner
Das Videokonferenzmodul verfügt über einen integrierten Terminplaner, der es dir ermöglicht, Besprechungen zu planen, mit anderen zu teilen usw. Dazu muss der Terminplaner aktiviert sein. Klicke dazu auf der Startseite auf Terminplaner öffnen.
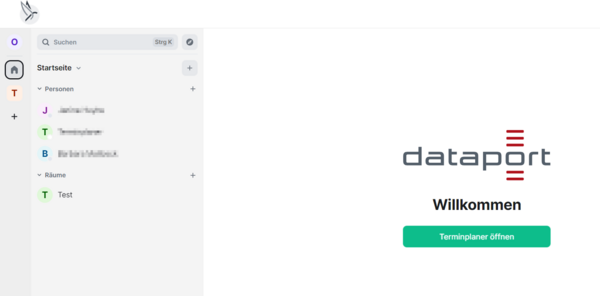
Im Folgenden erhältst du einen Einblick in die Funktionen des Terminplaners.
Kalenderfunktion
Der Terminplaner bietet einen Überblick über bevorstehende Besprechungen und ermöglicht die Organisation von Terminen. Dabei stehen unterschiedliche Ansichtsmodi zur Verfügung, die über das Dropdown-Menü oben rechts ausgewählt werden können: Liste, Tag, Arbeitswoche, Woche und Monat. Im Modus Liste werden alle bevorstehenden Termine chronologisch aufgelistet. Die anderen Modi zeigen jeweils nur die Termine des gewählten Zeitraums an.
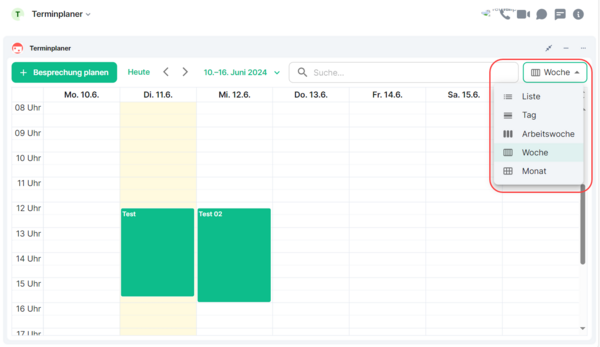
Du kannst auch einen beliebigen Tag im Kalender auswählen, um dir die Termine dieses Tages anzeigen zu lassen. Öffne dazu das Dropdown-Menü Wähle ein Datum (in der Regel ist hier das aktuelle Datum zu sehen) rechts neben der Schaltfläche Besprechung planen. Nun kannst du den gewünschten Tag auswählen.
Der Kalender bietet außerdem eine Suchfunktion für Termine. Klicke in das Suchfeld (Lupensymbol) und gib ein Stichwort ein, um die Namen von Terminen zu durchsuchen.
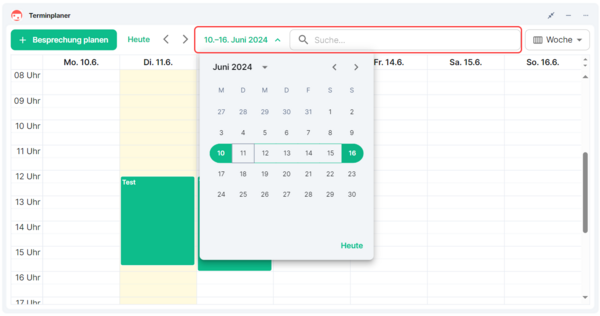
Besprechung planen
Verwende den Terminplaner, um neue Besprechungen einzurichten. Klicke dazu auf die Schaltfläche Besprechung planen. Näheres zum weiteren Vorgehen erfährst du unter Eine Veranstaltung einrichten.
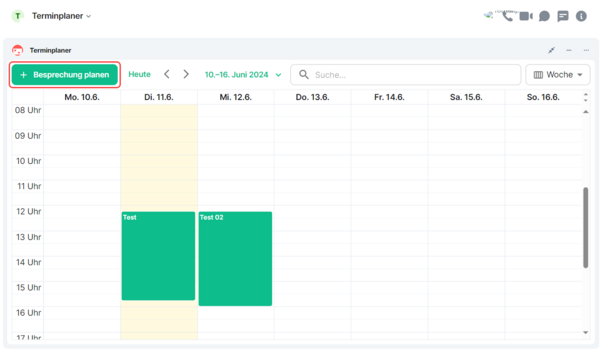
Teilen von Besprechungsterminen
Wie du andere Personen zu deiner geplanten Konferenz einlädst, erfährst du hier im Abschnitt „Personen einladen“.
Darüber hinaus bietet der Terminplaner verschiedene Möglichkeiten, die Termine für Besprechungen mit anderen Nutzer*innen zu teilen. Um einen Besprechungstermin zu teilen, suche den gewünschten Termin im Terminplaner und klicke auf die Schaltfläche Besprechung teilen (Teilensymbol).
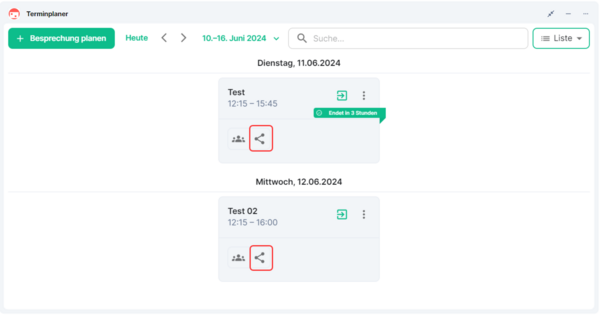
Das Menü Besprechung teilen öffnet sich.
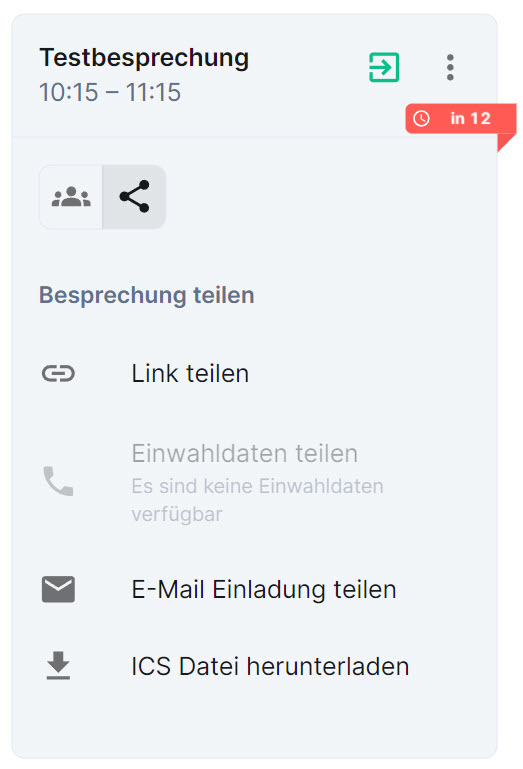
Hier stehen die folgenden Optionen zur Verfügung:
Link teilen: Erzeuge einen Link zum Besprechungsraum. Der Link wird in einem neuen Fenster geöffnet. Klicke auf die Schaltfläche In die Zwischenablage kopieren rechts neben dem Link. Du kannst den Link auch auswählen und von Hand kopieren. Nun kannst du ihn an anderer Stelle einfügen und auf verschiedenen Wegen (per E-Mail, Chat etc.) mit den gewünschten Personen teilen.
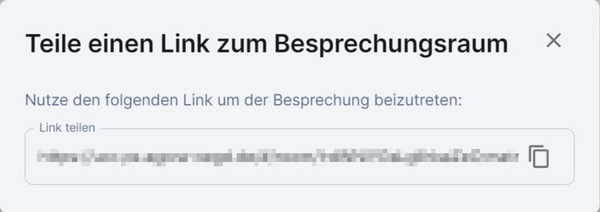
E-Mail-Einladung teilen: Erzeuge eine E-Mail-Vorlage mit den Eckdaten des Termins (Raumname, Datum, Uhrzeit und Link). Die Vorlage wird in einem neuen Fenster geöffnet. Klicke auf die Schaltfläche In die Zwischenablage kopieren rechts neben der Vorlage. Du kannst die Vorlage auch vollständig auswählen und von Hand kopieren. Füge nun den kopierten Inhalt in eine E-Mail ein und sende die E-Mail an alle gewünschten Personen.
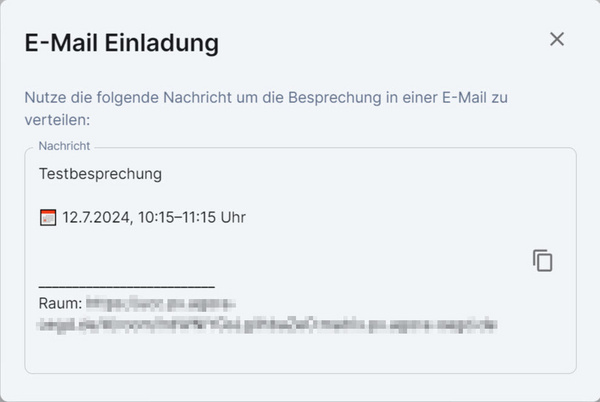
ICS-Datei herunterladen: Über diese Schaltfläche kannst du den Termin im iCalendar-Format herunterladen. Ein neues Fenster öffnet sich. Klicke hier auf Download. Die erzeugte .ics-Datei kann in externe Kalender wie Outlook oder iCal importiert werden. Dies erleichtert die Integration in gängige Kalenderanwendungen.
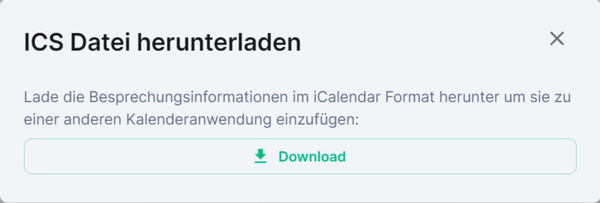
Einladungen beantworten
Wenn du im Terminplaner die Einladung zu einer Besprechung öffnest, kannst du entscheiden, ob du die Einladung annehmen oder ablehnen möchtest. Nutze die Funktion Ablehnen und Nutzer blockieren, wenn du keine weiteren Einladungen von der Person erhalten möchtest, die dich zu dieser Veranstaltung eingeladen hat.
Näheres zur Teilnahme an Besprechungen findest du unter Einer Konferenz beitreten.

Benachrichtigungen
Im Terminplaner erhältst du Benachrichtigungen über bevorstehende Besprechungen, Einladungen und Aktualisierungen zu geplanten Veranstaltungen. So bleibst du immer auf dem Laufenden und verpasst keine wichtigen Informationen.